その5:テキストボックスへの画像を添付する方法
正しい方法
Step1:Excel等で分析してグラフ化した図表を作成し、画像の状態で保存
※Excelで作成した図表を、直接画像化するかスクショで画像化するか等は任せます。
Step2:「イメージのアップロード」を選択
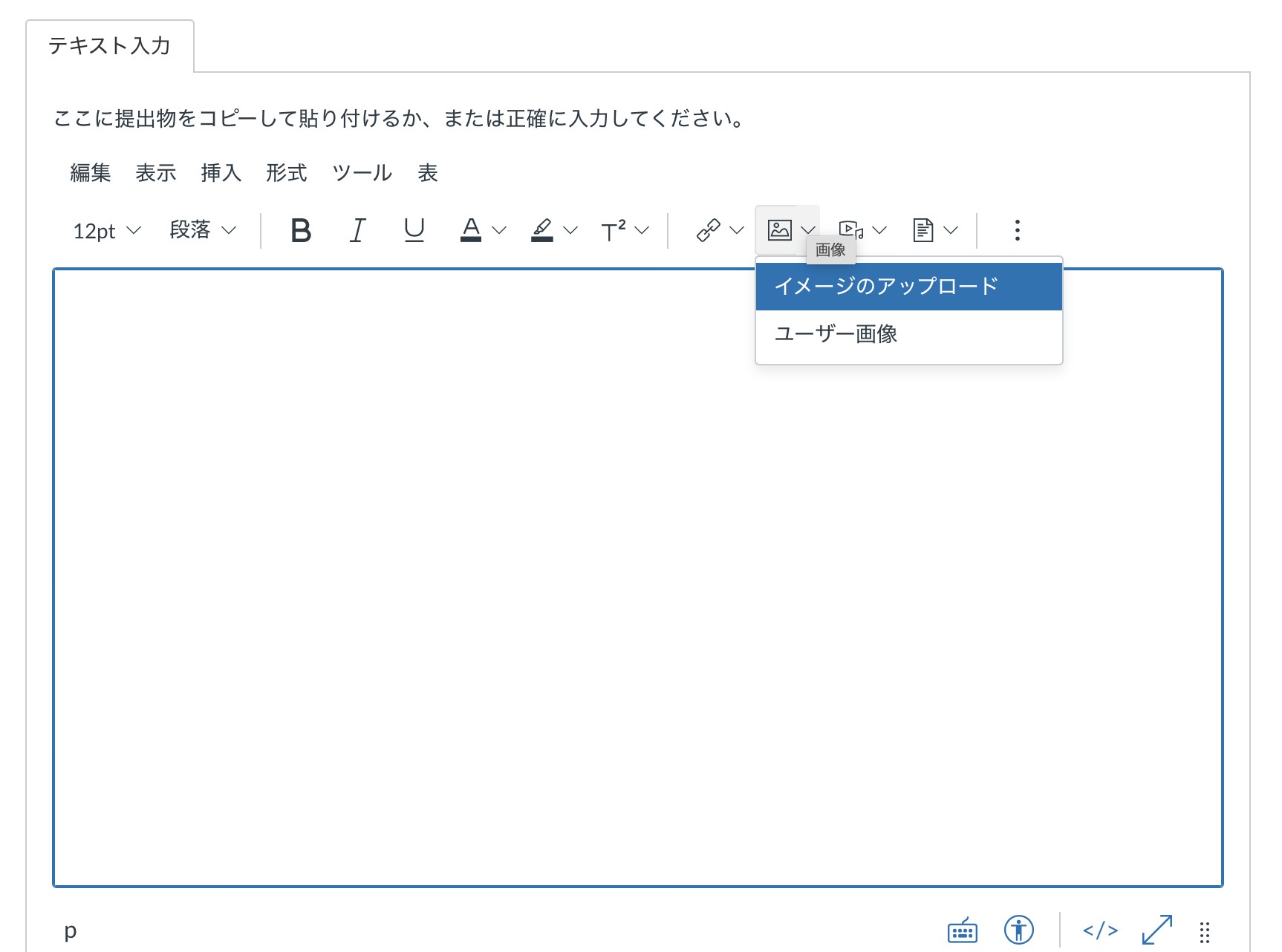
Step3:「画像の埋め込み」が選択されていることを確認し、
中央「イメージのアップロード」をクリックしてファイルから添付したい図表の写真を選択、「提出」をクリック
(万が一、アップロードが上手くいかない場合はjpgやpng等、画像形式を変更して再度トライしてください)
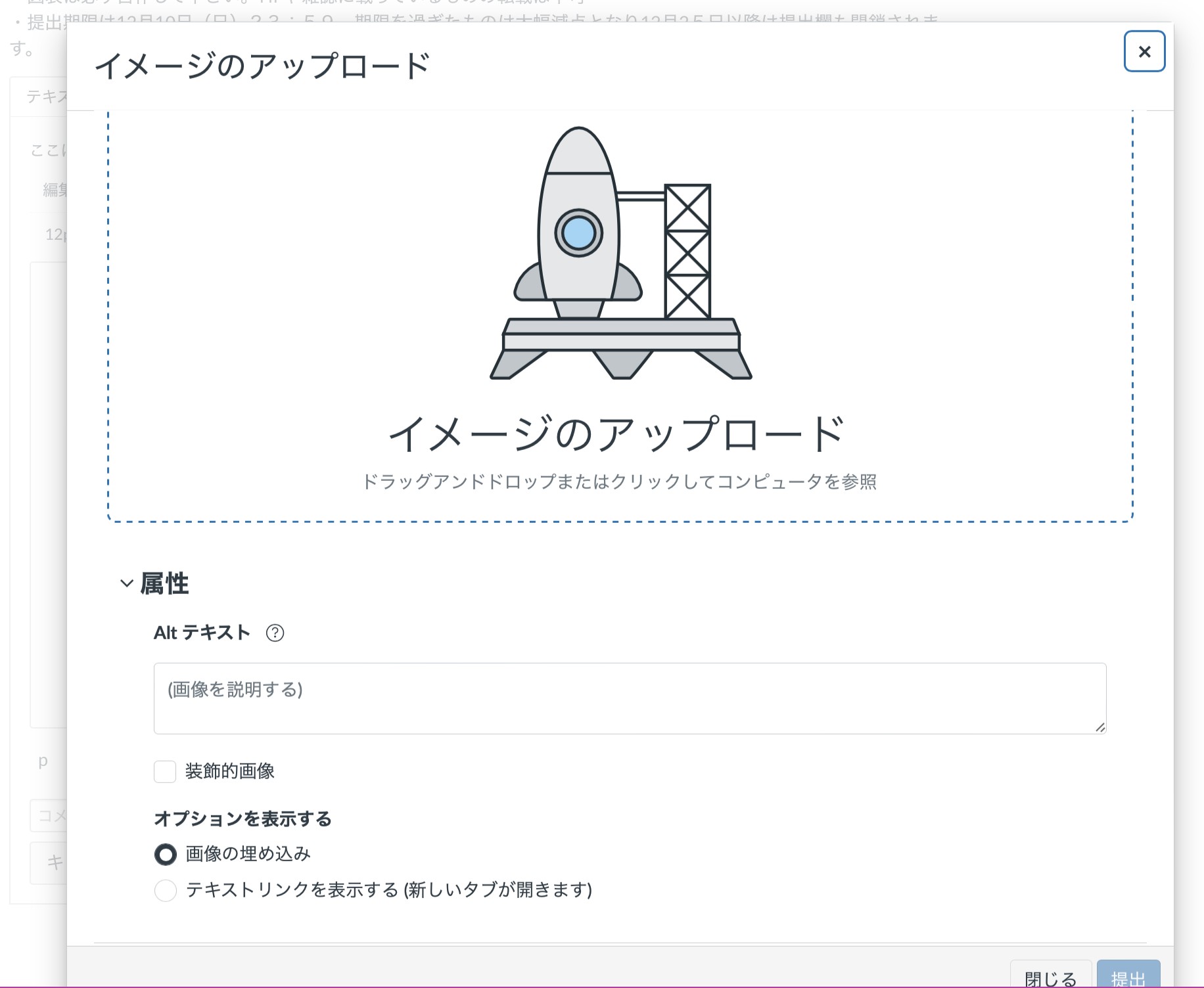
Step4:提出フォーム内に図表(画像)が添付されたことを確認したら四つ角で画像の大きさを調整し添付完了
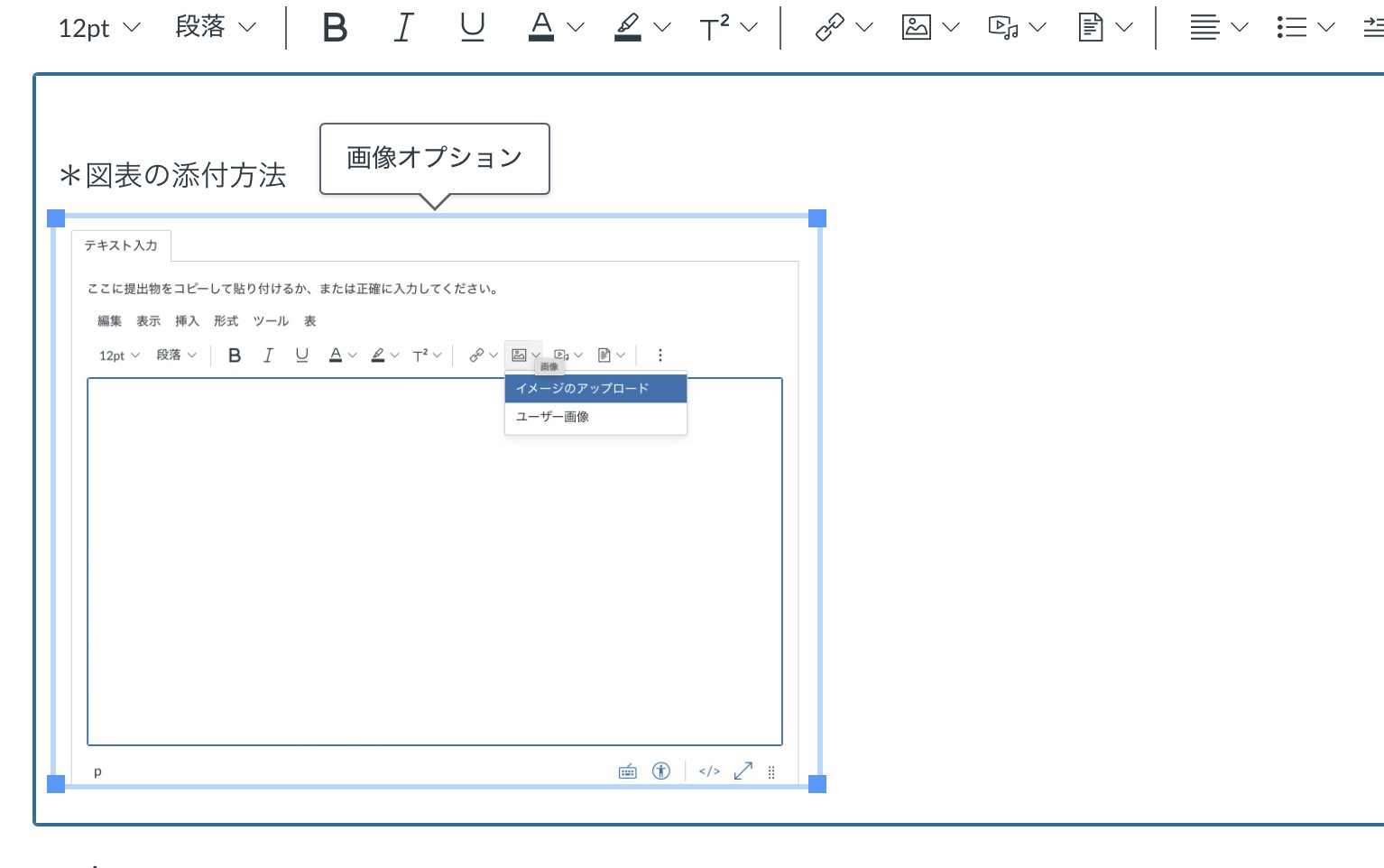
間違った方法(この方法は禁止)
「ドキュメントをアップロードする」からPDFやdocx.ファイルを添付は禁止です。
この方法は使ってはいけません。使用した場合は採点されません。
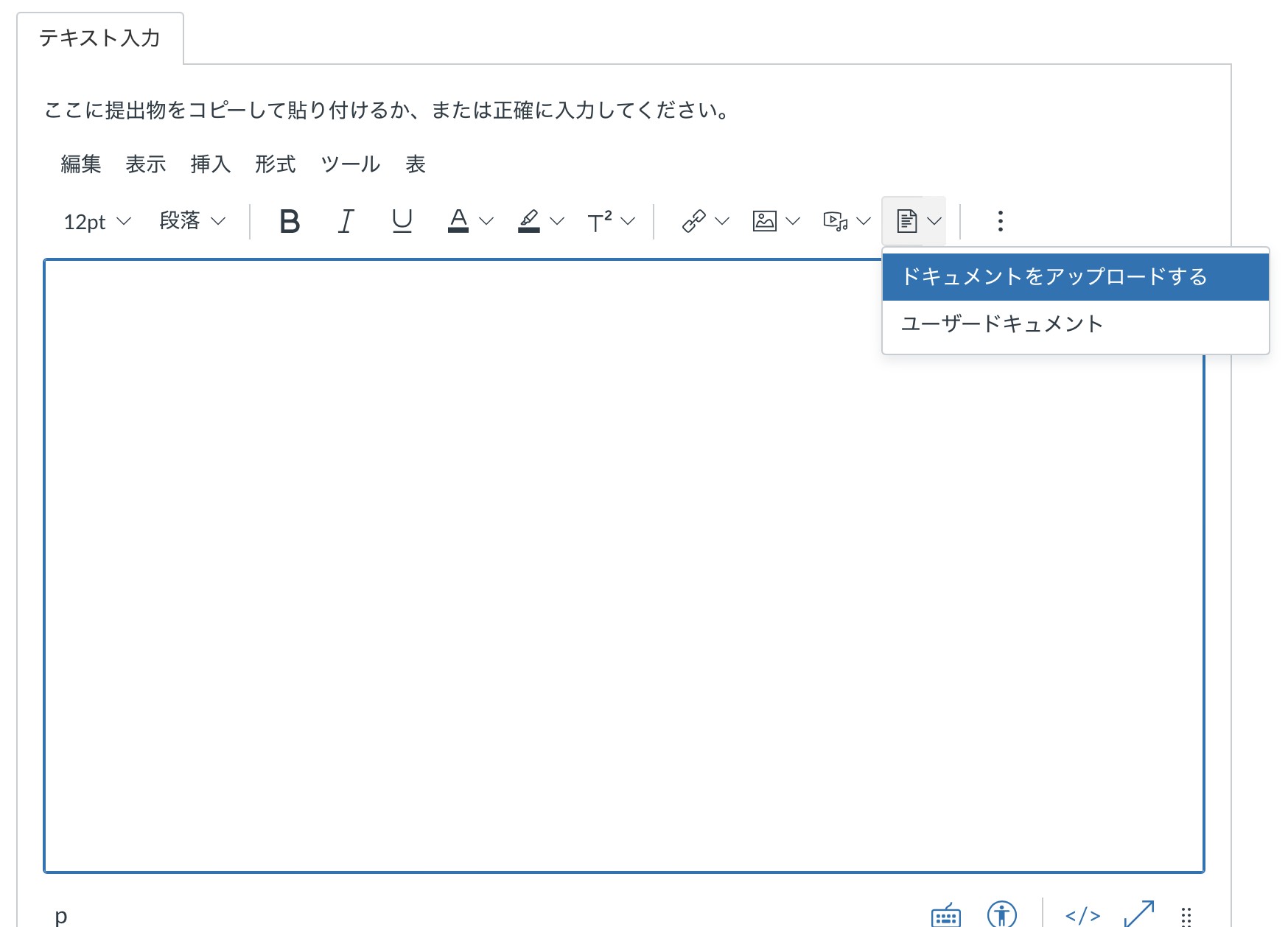
3. Word等へ下書きを強く推奨、時間に余裕を持って提出してください
上記の通り、図表は画像化した上で文章の間に一枚ずつ添付して提出する必要があります。
レポート作成を提出フォームにて最初から直接行うのではなく、まずは文章と図表(画像)で構成された下書きをword等で作成してから提出フォームに移して提出しましょう。
提出フォームに文章や図表(画像)を移す際は、文章と図表を交互に添付、図表(画像)を一枚ずつ添付する必要があり時間がかかります。
以上